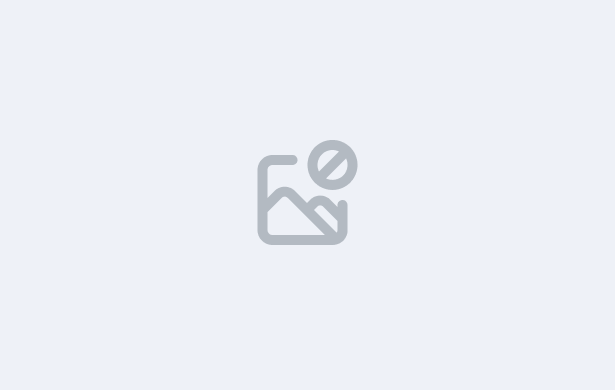In this lesson, we’ll guide you through the Main Dashboard and its key tiles, each providing quick access to important information and tools. The Main Dashboard offers a menu bar, search bar, and eight tiles focused on different areas, helping users efficiently manage student data, communicate with students, and access frequently used features.
Key Features
-
Top Menu Bar and Search Function:
- The menu bar allows easy navigation to different sections, while the search bar lets you look up students or applicants by name or contact number. Selecting a student or applicant brings you to their Student or Applicant Dashboard.
-
Dashboard Tiles:
- Favorites/Most Used: This tile personalises the dashboard by displaying frequently accessed tools, making navigation faster and more intuitive.
- Reminder Tile: Helps manage tasks by categorising reminders and integrating them with calendars.
- Continuing Tile: Provides a view of students in the enrolment process. Clicking on program counts opens a grid listing with options to filter, send SMS or email, create contact logs, and update results. Bulk actions are also available.
- Starters Tile: Displays students who are scheduled to start their courses within a specified date range.
- Finishers Tile: Lists students who have completed their programs within a selected date range.
- Short Program Tile: Displays students enrolled in short programs within a chosen date range, capturing their enrolment status if it is ongoing or completed.
- Alerts – CRICOS Tile: Lists alerts specific to CRICOS/ESOS compliance requirements, including CoEs, interventions, and agents.
- Alerts – General Tile: Shows alerts related to general student requests or SMS usage.
- Email/SMS Sent Tile: Provides a summary of email and SMS communications sent. Clicking on the count opens a detailed listing, where you can view, filter, and download reports of your communication activities.
Each tile acts as a gateway to more detailed data, enabling users to manage enrolment processes, monitor program statuses, handle alerts, and keep track of student communications.
You’ll also learn how to use interactive features like bulk actions, filtered listings, and reporting tools to improve efficiency.
IMPORTANT: At the end of this lesson, you will then need to complete the quiz for it before moving on to the next Lesson.